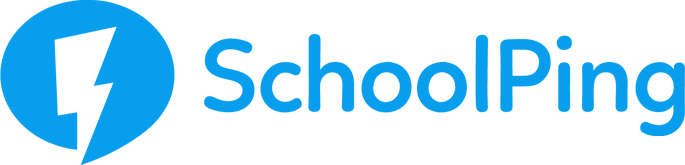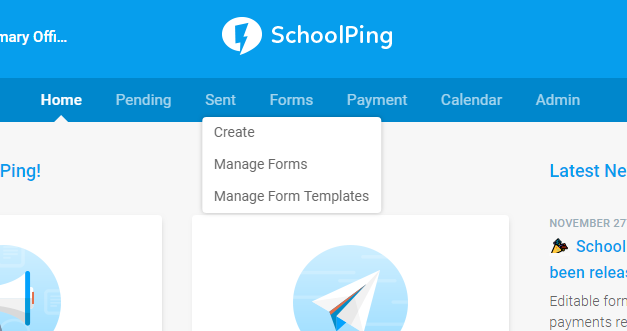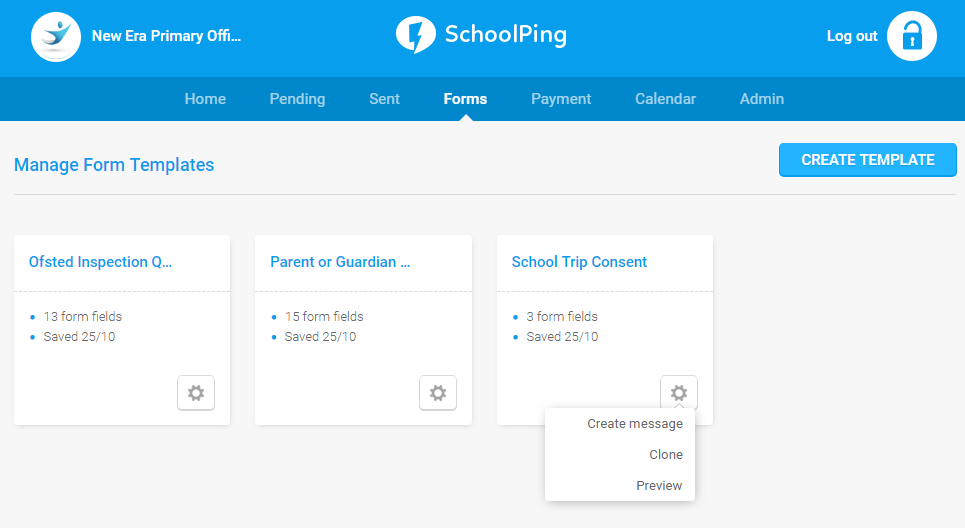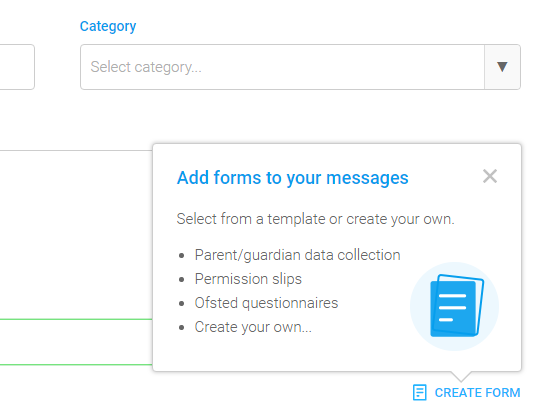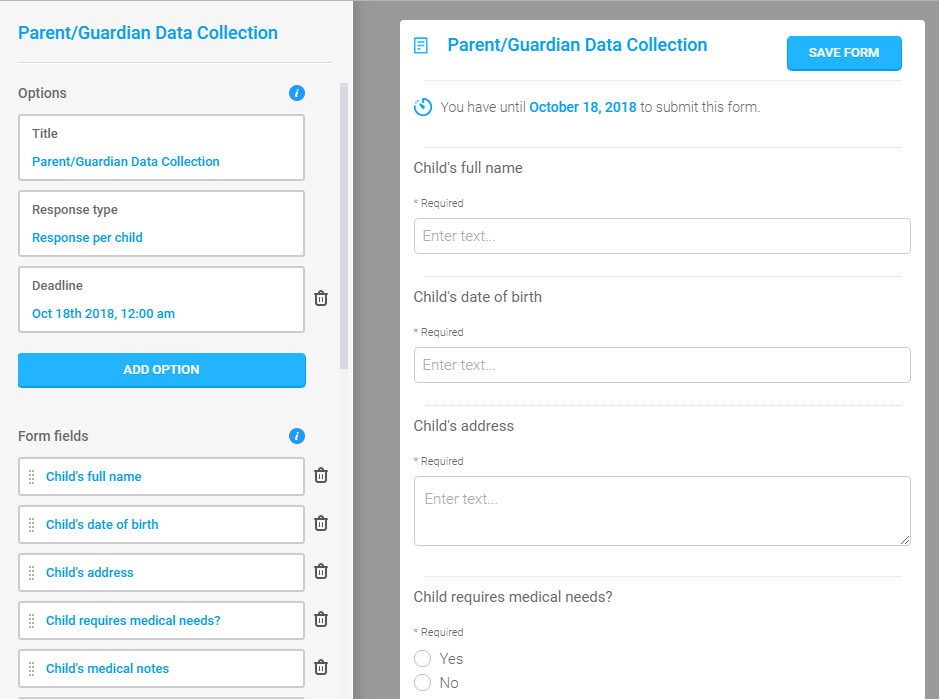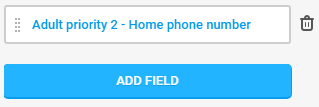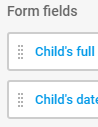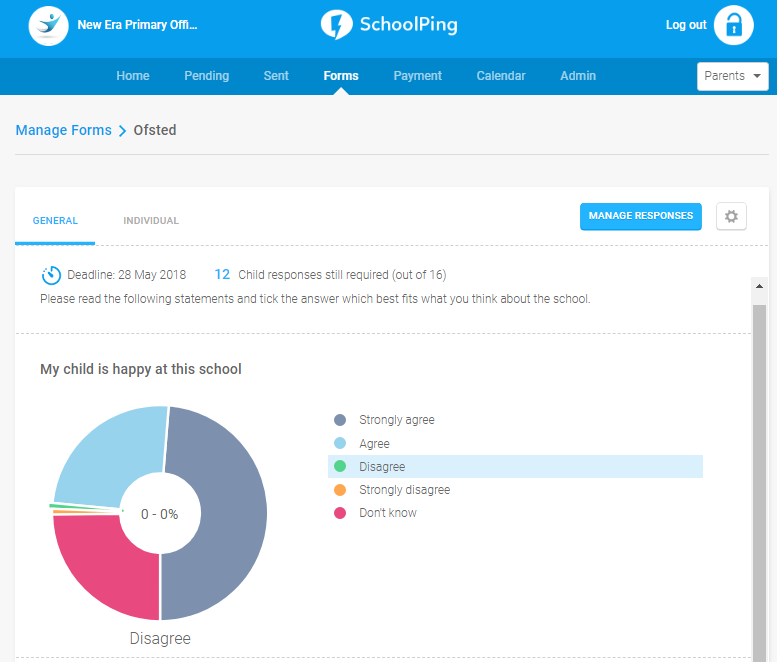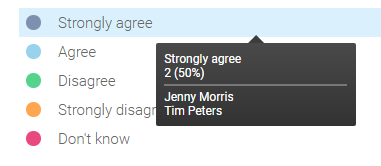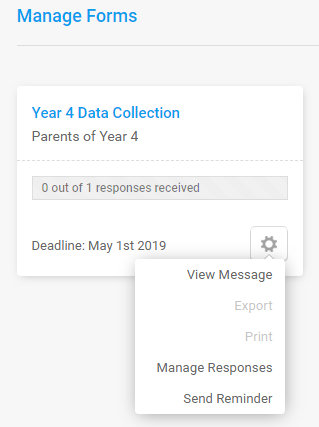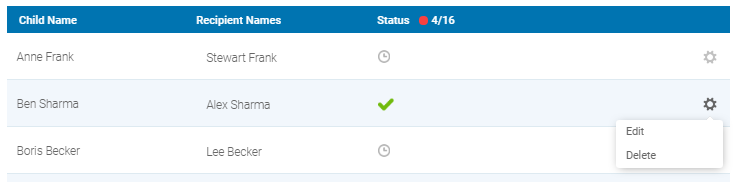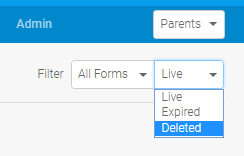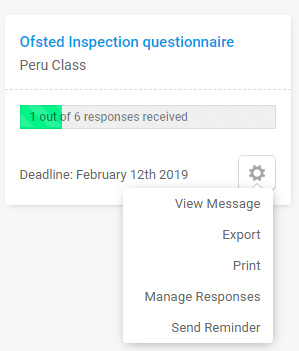Creating and managing Forms
SchoolPing includes a versatile Forms features that enables schools to create and send digital forms to parents. The Forms are sent as attachments to regular SchoolPing messages and can be completed directly through the app, or online through the web interface.
The data collected from forms can easily be managed online through the form management dashboard.
Top tip: Use Form Templates
We recommend always using form templates to create and manage your forms. Form templates give you more flexibility, allowing you save your forms, re-use and edit them for future use.
Form Templates
To manage and create your form templates, go to the SchoolPing menu > Forms > Manage Form Templates
Create a new template
To create a new form template, click on the CREATE TEMPLATE button in the top right.
Go to the Putting your form together section in this guide for help on constructing your form.
Clone an existing template
Existing form templates can be cloned.
Click on the cog icon in the bottom right of the template you want to clone.
Go to the Putting your form together section in this guide for help on constructing your form.
Create message from a template
Top tip:
Forms created directly from within a message cannot be edited once the message has been saved or scheduled. We therefore recommend using the Forms Template feature for creating and managing your forms.
If you wish to immediately attach one of your form templates to a message:
Click on the cog icon in the bottom right of the template you want to attach to a message.
Choose Create message from the drop-down menu
Creating a form directly within a message
SchoolPing includes a versatile Forms features that enables schools to create and send digital forms to parents. The Forms are sent as attachments to regular SchoolPing messages and can be completed directly through the app, or online through the web interface.
The data collected from forms can easily be managed online through the form management dashboard.
Creating a form
To create a new form, go to the SchoolPing menu > Forms > Create
Click on the Create Form icon in the bottom right of the message composition window
You can choose a customisable template to start with:
- Parent/Guardian Data Collection
- School Trip Consent
- Ofsted Inspection Questionnaire
Putting together a form
Use the left-hand side panel to put your form together. A live preview of your form will be displayed on the right-hand side of the screen.
Options
There are a series of options you can add to the heading section of your form:
- Title – Choose a suitable title for your form. (Required)
- Response Type – Choose whether you want to receive a response per parent, or per child. (Required)
- Deadline – Set a deadline for when you would like all your responses submitted by.
- Time – Does this form relate to an upcoming event? Provide details of the date/time in this field.
Adding fields
You can choose to have questions answered using 4 methods:
- Checkbox
- Multiple choice
- Guidance text
- Free text response
Editing your Form field
Click directly onto a blue field title to add or edit the options and details.
Re-arranging the Form fields
Click on the dotted region inside each field and drag your field up or down to a new position in the list.
Saving your Form
Click on the blue SAVE FORM button to save changes and proceed with composing you message. The form will be sent along with the message.
How will my Form look?
Click on the Preview button when composing your SchoolPing message to view how your form will display to parents within the app.
Managing your Form responses
To manage your forms, go to the SchoolPing menu > Forms > Manage Forms
Each form will have its own tile, with a summary of its recipients, responses received and deadline date.
Click on the blue Form title to quickly view responses.
General view
The general view will give you a visual presentation and overview of the form responses.
Hovering your mouse over the questions options will give you further details.
Individual view
View the full form response from an individual recipient.
Cog menu
Click on the cog menu to find several form management options:
- View Message – View an on-screen preview of the message sent with the form.
- Export – Export the form information and all results into a spreadsheet format you can manage offline.
- Print – Print the responses from all form recipients. Please note this will launch the browser’s print dialogue.
- Manage Responses – View a status report of your message. Responses can be added, edited or deleted on behalf of parents by clicking on the cog icon opposite their name.
- Delete – Deleting the form will remove it from the Live forms view. Deleted forms can still be found using the filter in the top right area.
Form Reminders
To send a reminder to the recipients of a form who haven’t yet completed it, go to SchoolPing menu > Forms > Manage forms.
Find the form you wish to send a reminder about and click the cog icon in the bottom right of that form.
Choose Send Reminder from the drop-down menu.