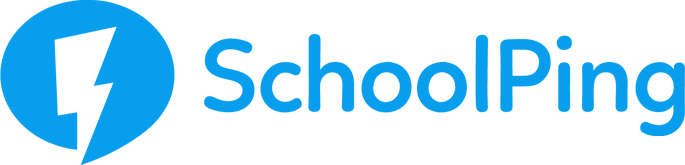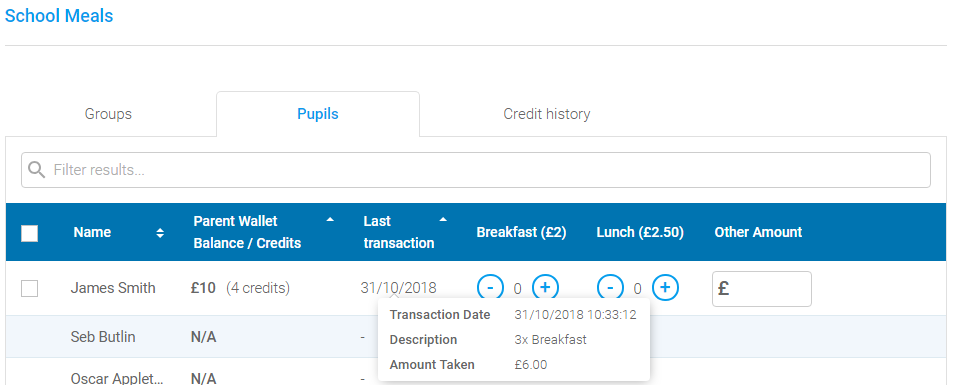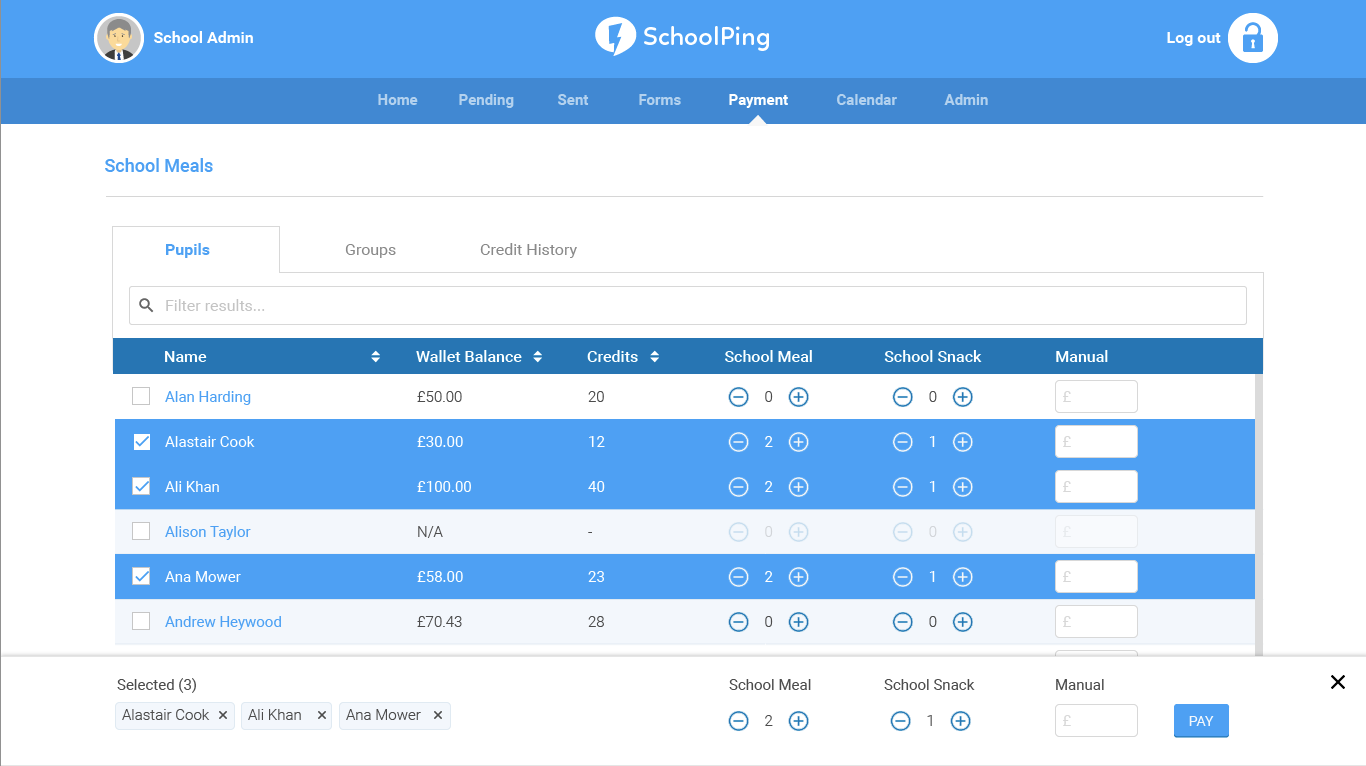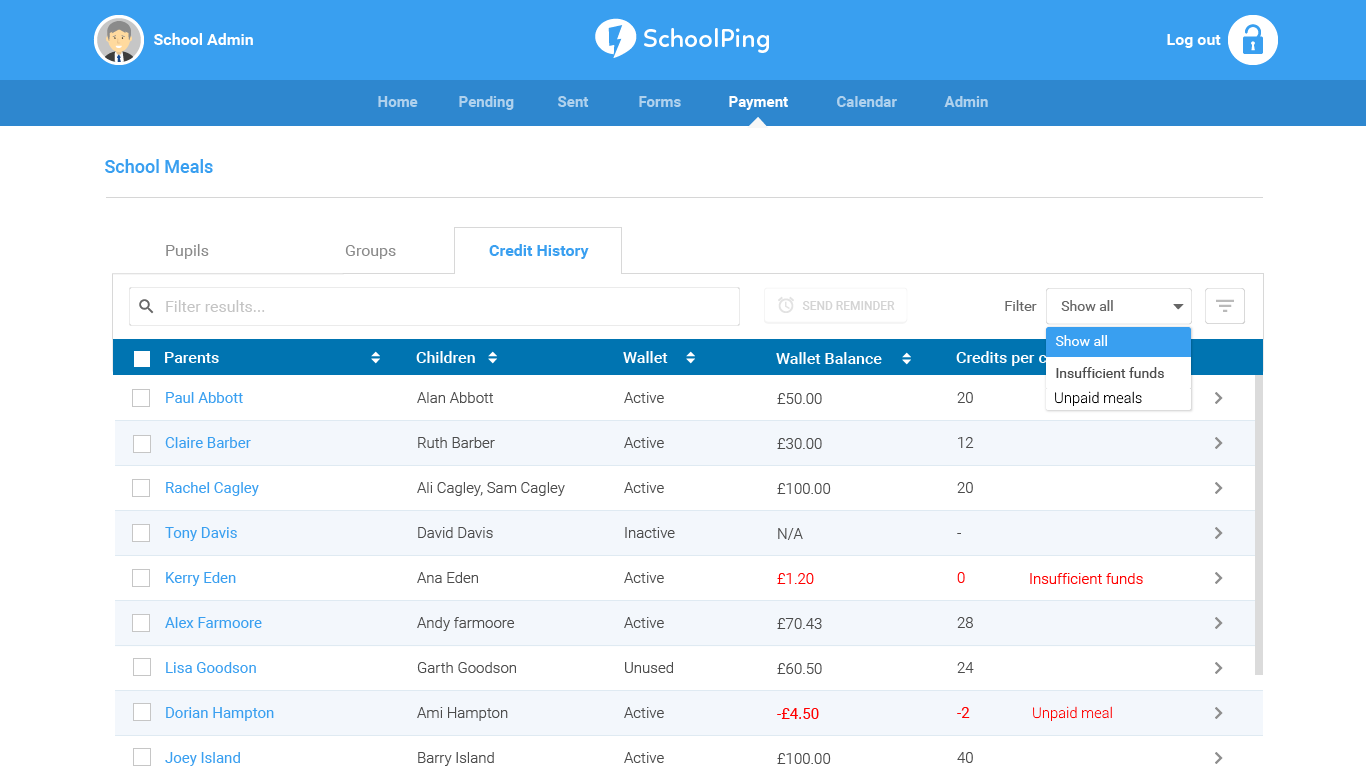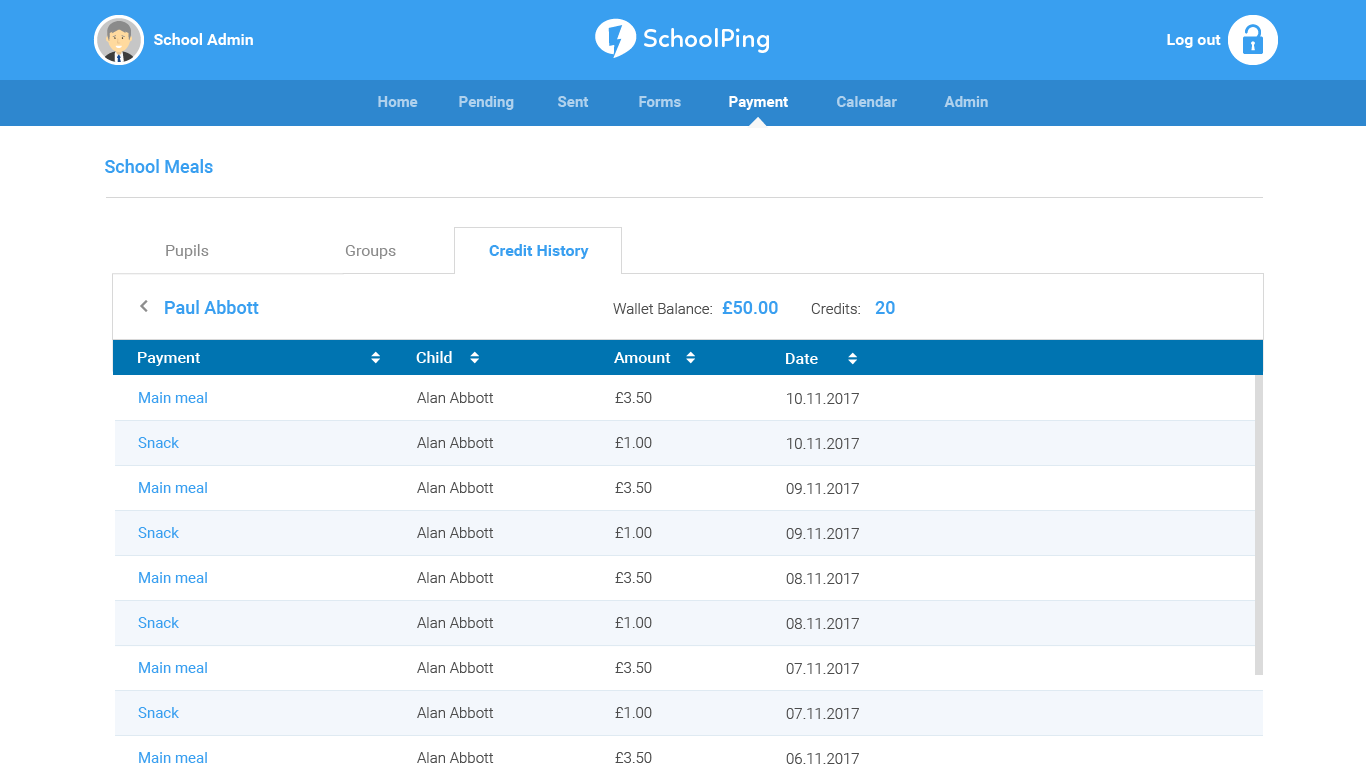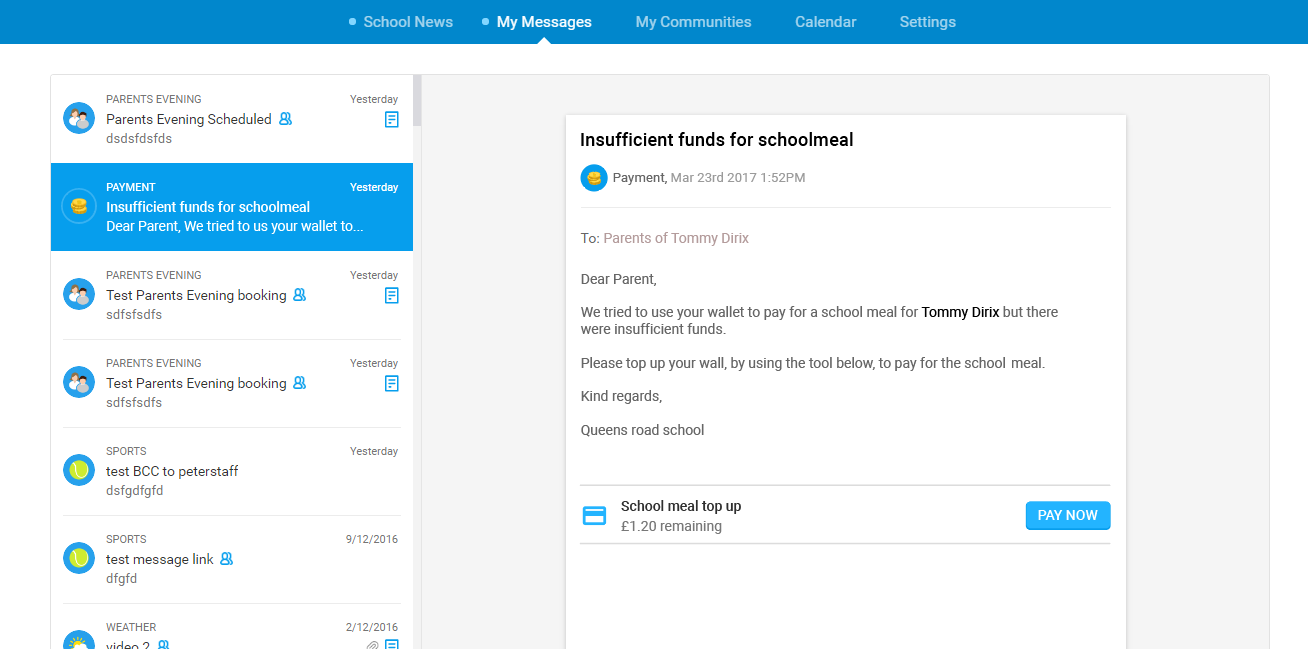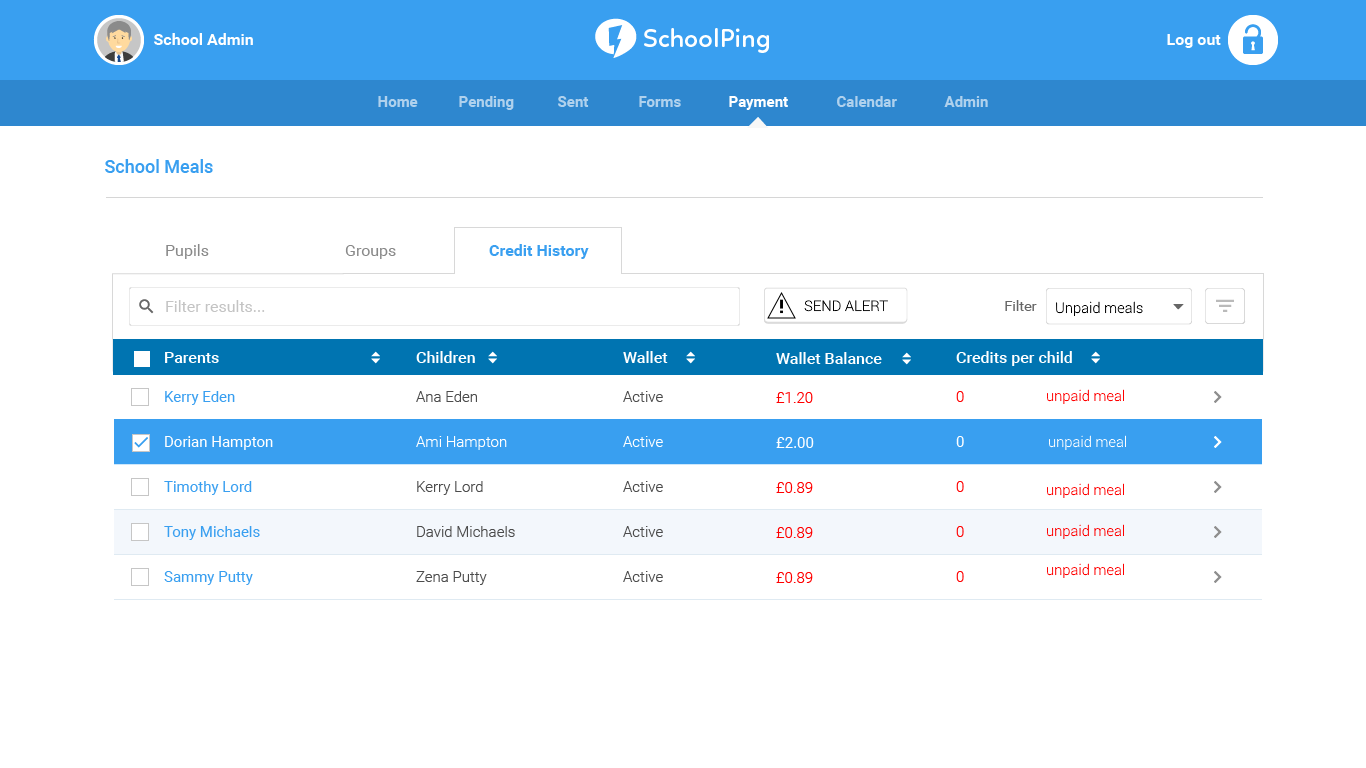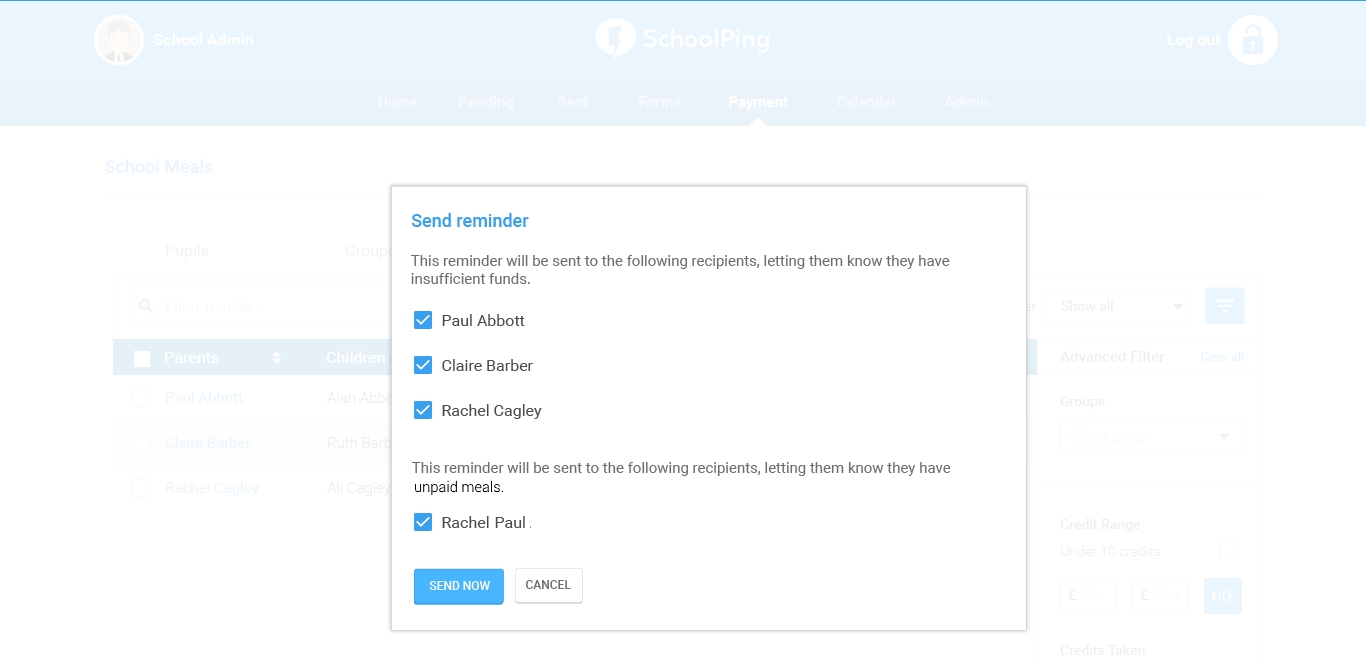School Meal Settings
Before getting started with taking credits for school meals, we recommend setting up your meal types.
To setup and manage your school meal settings, go to the Payment tab in SchoolPing and choose Payment Settings from the drop-down menu.
In Payment Settings you will find a section with the heading School Meals.
To Add a meal type
- Click on the ADD MEAL TYPE button.
- Enter the meal type name (e.g. Lunch) and the price for that meal. More than one meal type can be added.
It will be possible to add up to two different meal types.
Taking School Meal payments
To manage school meal payments, go to the Payment tab in SchoolPing and choose School Meals from the drop-down menu.
Note: School meal payments can only be taken using the SchoolPing wallet feature. Therefore, parents must activate their SchoolPing wallet before you can start taking payments for their child’s school meals.
To take Payments:
- On the School Meals page choose to view either a Group or Pupil list.
If you are viewing groups, click on the group name directly to see a list of pupil names.
If you have added a meal type in Payment Settings, you will see the -/+ credit buttons down the column for the school meal type.
- Choose the number of credits you’d like to take for each meal type and click on the PAY button. You can manually add an amount into the Other Amount field in cases when this may be necessary. To save time, you can select more than one pupil in the list by using the tick boxes and then using the -/+ buttons to select the number credits required.
Where a pupil does not have a parent with an active wallet then N/A will be shown - no meals can be taken, and the pupil cannot be selected.
Transaction Information
When viewing a list of pupil names, you will see a column for Last transaction. This will be when the last school meal payment was taken - Hover you mouse over this date to view the following information:
- Transaction Date
- Description
- Amount Taken
Top tip:
Example
You may have a class where every child apart from 2 has had a main meal every day for a week. You can choose to view the Group and be shown all the pupils in the class. Select all pupils and then deselect the 2 pupils who did not have a meal every day. You can then choose to take main meal credits to pay for all the selected pupils meals and choose to take 5 credits.
Pupils linked to more than one parent
The first parent to setup their wallet is the primary wallet holder. It is from this wallet that any school meal payments for the child will be taken.
When another parent linked to the same child creates their wallet, they can only use their wallet to pay for payment items other than school meals.
To swap parents’ primary wallet:
- Parent 1 must first disable their wallet
- Parent 2 needs to then disable and then enable their wallet to become the primary wallet. Meal payments can then be taken from this wallet.
School Meals Credit History
You can see a history of how many meal credits and/or manual meal payments have been taken from a parent’s wallet, which meal type, the amount, for which child and on which date.
The Credit history tab in the School Meals area will list all parents in alphabetical order of surname.
Filters
Use the drop-down filter to show just those with insufficient funds to pay for a meal per child and just those who have an unpaid meal.
Use the ‘cone’ icon beside the Filter drop-down to access the Advanced filter settings. Here you can:
- Filter by group
Search for and select a group of pupils to view.
- Filter by available balance
Specify an amount of money to return parents who have under that amount.
- Filter by available credits
Specify a number of credits to return only parents who have under the specified number.
- Filter by wallet status
By ticking one or more of these options only parents whose wallet is the ticked status will be shown (active, inactive unused). When no status is ticked all status will be shown.
Individual Credit History Detail
Expand the view for individual parent to see a history of meal credits taken from their account. The history will show with the most recent transaction first.
To see credit history for a parent, click on their name.
Handling Unpaid Meals
Where parents don’t have enough funds in their wallet to pay for the most expensive meal type then this will be indicated as ‘insufficient funds’.
Where credit has been taken for a meal, but the parent did not have enough funds this will be shown as ‘Unpaid meal’.
Where a meal credit has been taken but the parent does not have enough funds to pay for the meal, the parent will be sent a SchoolPing message to notify them. This will include the name of the child for whom the credit was unsuccessful and a link to top up their account.
Note: As soon as the funds are available in the parent’s wallet, the payments for these credits will be taken automatically.
Alerting parents
When one or more parents in the current display have insufficient funds or unpaid meals the SEND ALERT button will be activated. Clicking on this button will show the user a confirmation list of the selected parents with insufficient funds or unpaid meals and it will be possible for the user to untick any that they do not wish to send the alert to.